Clip & Animation Tools
Automation Blocks lets you breeze through complex animations in no time, giving you more room to focus on your story and bring your vision to life!Scale Clips to Fit or Fill Frame Size
In this tutorial, we'll demystify the difference between Premiere Pro's built-in functions 'Set to Frame Size' and 'Scale to Frame Size', but more imporantly you learn why Automation Blocks provides a superior solution for scaling your footage to match your sequence. Discover how Automation Blocks allows you to scale your clips without clipping the content or alternatively to ensure the entire frame is covered accurately even when the aspect ratios differ.
Animate In and Out
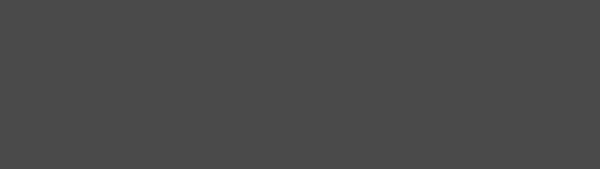
Just select some clips in your sequence and run one of the tools in the section "Clips->Keyframes->In and Out" to animate the layers in and out in all kinds of ways.
Bouncing Ball
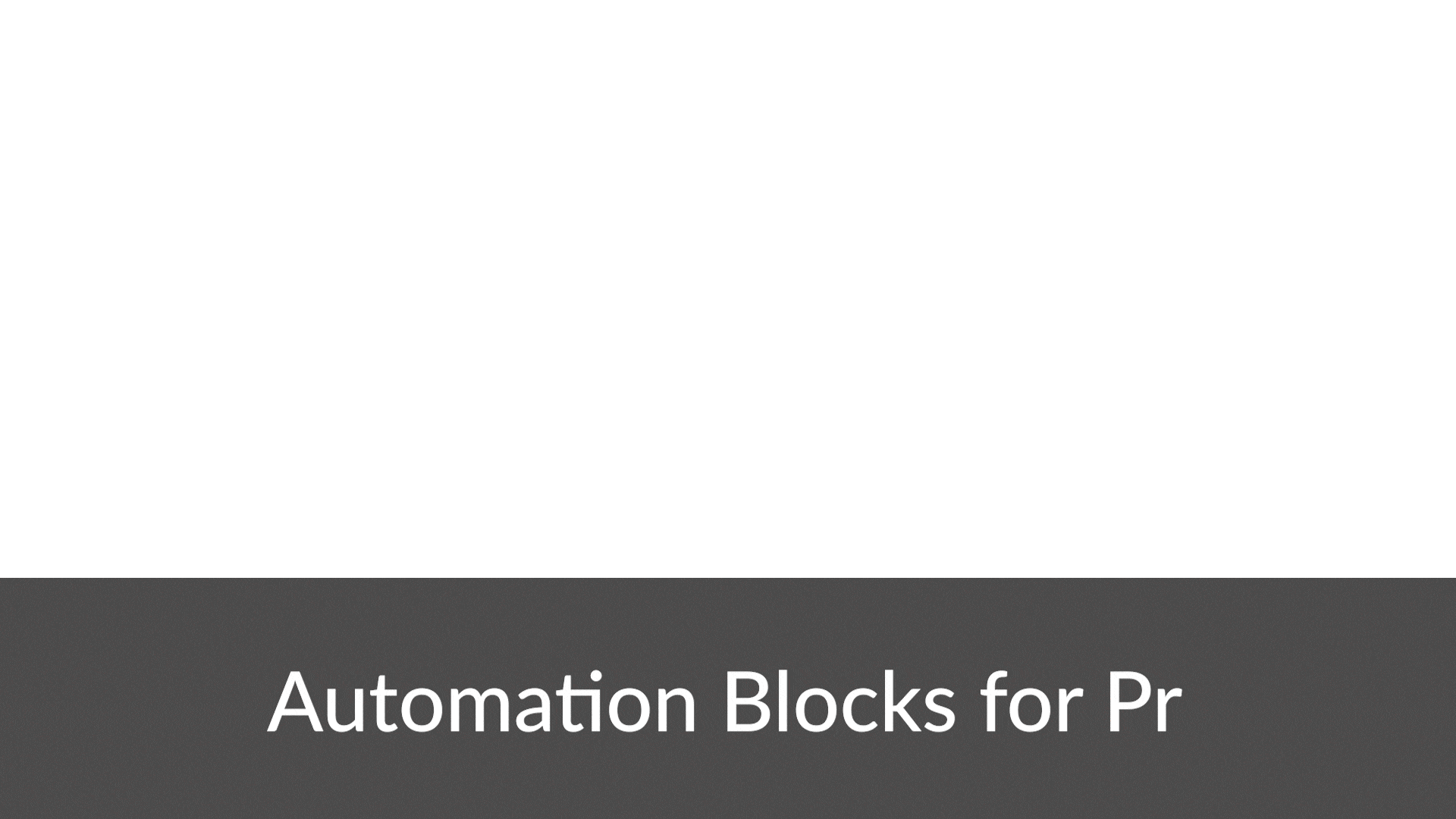
Creating a dynamic bouncing animation is a snap! Begin by positioning the image or clip you want to animate at the final bounce destination within your project. With the clip selected, simply execute the "Selected Clips - Ball Bounce In" tool.
This tool automates the process by conducting a physics simulation and placing keyframes on the clip's position, resulting in a captivating and natural bouncing animation.
Within the Inputs Panel, you have the flexibility to tailor your animation precisely to your liking by adjusting the following parameters:
Elasticity: This parameter allows you to control the intensity of the animation's bounce. For instance, setting it to 50% results in the second bounce being half as high as the first one. On the other hand, a value of 90% extends the bounce duration as the second bounce reaches 90% of the first one's height, creating a prolonged bouncing effect.
Move to the Side: This parameter enables you to introduce lateral movement to your animation. By entering a value of 100, the object will glide 100 pixels to the right during its bounce. Conversely, setting it to 0 ensures the object falls vertically without any horizontal displacement.
Create a Visual Focus with Scale Bump
The Scale Bump tool is a powerful way to direct your viewers' attention, making an object shout, "Hey, look at me!"
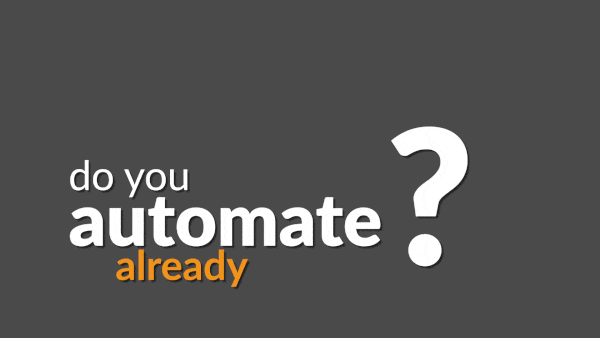
Using this tool is as simple as positioning the current time indicator at the desired scale bump moment, selecting the clip you want to scale, and running the tool.
In the Inputs Panel, you have control over:
- Scale Amount: Define how much the layer should be scaled up (or down, for values less than 100%).
- Bump Duration: Set the length of the animation.
- Overshooting: Toggle this option to create a more elastic and natural feel to the animation, enhancing its visual impact.
Remote Interview Tools
Automation Blocks introduces a robust solution for effortlessly editing remote interviews in Premiere Pro.
When dealing with remote interviews, the desire is often to display two videos side by side, each featuring one speaker. Additionally, animating the clips to highlight the current speaker by enlarging their video adds a professional touch. Thanks to Automation Blocks, accomplishing these transitions becomes a seamless process. With just a few clicks, you can create dynamic and engaging side-by-side videos, automatically resizing and animating the speaker's clip to draw the audience's attention to the current speaker, enhancing the overall viewing experience.
Keyframe Removal
While the keyframe tools empower you to animate multiple clips efficiently, there are times when you need to remove these animations. Automation Blocks offers the following tools for effortless keyframe removal:
Remove All Keys: This tool erases all keyframes from the selected clips in your timeline. It covers not only keyframes on transform properties but also those on effect properties. Moreover, it provides an option to remove keyframes solely within the sequence's in-out range.
Remove All Transform Keys: Exclusively designed to target keyframes on transform properties, this tool clears all such keyframes from the selected clips. You can further refine the process by choosing specific transform properties to focus on, such as position or scale.
These tools make the task of removing keyframes swift and precise, allowing you to maintain full control over your project's animation.
Ken Burns Pan & Zoom
Elevate your slideshows with the Ken Burns Pan & Zoom tool, designed to infuse dynamic motion into your presentations. With just a single click, you can effortlessly apply Pan & Zoom effects to all selected clips, transforming static images into captivating visual narratives.
Add Playful Motion with Wiggle Animation
The classic "wiggle" animation, widely popular in Adobe After Effects, is now at your fingertips in Premiere Pro, thanks to Automation Blocks! Our Wiggle tool simplifies the process by creating keyframes while taking into account any existing position keyframes on the layer.
In the Input Panel, you have control over the following parameters:
- Wiggles per Second: Adjust this parameter to determine the animation's speed. Setting it to 10, for example, creates 10 keyframes per second, resulting in a quick wiggle effect. A higher value increases the speed.
- Amount: Specify how much the layer wiggles, dictating the maximum distance the layer can move away from its original position. You can customize this for both the x and y axes independently.
- In to Out Only: When enabled, this option restricts the wiggle animation to occur only within the current in-out range of the sequence.
Explore the Wiggle Animation tool to inject playful motion into your projects, adding a touch of creativity and vibrancy to your scenes.
Craft Your Own Keyframing Tools
With Automation Blocks, you have the incredible ability to design your own keyframing tools for Premiere Pro. Although Automation Blocks already provides you with a wealth of pre-built keyframing tools, it goes a step further by empowering you to create personalized tools tailored to your frequently used animations. This customization feature not only streamlines your animation process but also significantly enhances your workflow efficiency, allowing you to achieve complex animations with just a single click.