Project Cleanup
Search & Replace in Project Item Names
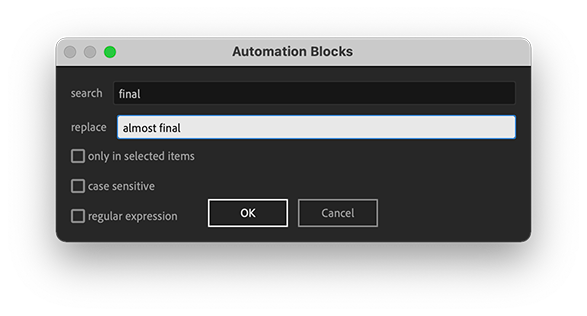
With this tool, you can perform a search & replace in the names of all project items, or only the currently selected project items. You also have the option to do a case sensitive search, and an advanced option to use regular expressions.
Regular Expressions
Regular Expressions allow you to search for a pattern instead of a single search term.
If you don't yet know what regular expressions are, I recommend starting here.
The pattern must be in Javascript Regular Expression notation and also supports capturing groups. In the replace string you can use the placeholders $0, $1, $2,... where $0 represents the full match, $1 the content of the first capturing group, $2 the content of the second capturing group, etc.
example
- search:
clip(.*)\.mp4 - replace:
camera A$1
Here are some examples of what a search & replace operation with this regular expression will do:
- "clip 001.mp4" --> "camera A 001"
- "clip 002.mp4" --> "camera A 002"
- "clip-test.mp4" --> "camera A-test"
The regular expression searches for anything that starts with "clip" and ends with ".mp4".
The .* in the middle of the search pattern matches any sequence of characters (the dot means any character, and the star tells the regular expression that you allow an unlimited number of these). Note that the second dot in the search pattern is ended with a backslash. Therefore \.mp4 only matches exactly the text ".mp4" whereas .mp4 without the backslash would mean any character followed by "mp4".
The brackets around .* tell the regular expression to save this part of the search hit in a capturing group. Since it is the first pair of brackets, the group is stored in the placeholder $1. Therefore, the replace string camera A$1 means "replace the search hit with the text 'camera A' followed by the content of the first capturing group of the search hit".
Move Items of File Type to Bin
This tool helps you to structure your After Effects project by file types. Say you want to move all audio files with the extension .wav to a project bin "audio" - you can simply select the bin "audio" in your project panel and run the tool. In the dialog that opens, just enter the file extension "wav" and the tool will scan the entire project and move all items of that type to the selected folder.

Custimize Code: Scanning Specific Folders
By default, the tool searches within the entire project for files of the given file type. However, the block code of the tool can also be customized so that it only searches in a particular project bin. Just select the project bin that should be searched and then click the refresh button as indicated by the arrow here:
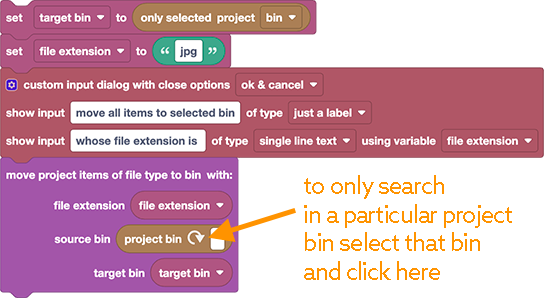
Custimize Code: Multiple File Types and no Dialog
It is a good idea to have the same project structure for all of your projects. So, instead of a script with a dialog that always asks where to put which type of file, wouldn't it be great to create a custom script that knows where you want all your usual file types to be?
Let's take a look at the main part of the script:
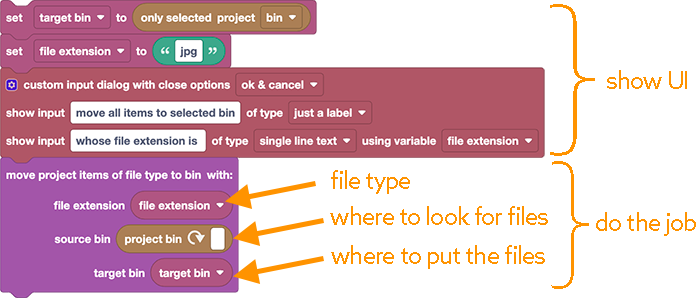 The first few blocks deal with creating the user interface, and the last block does the actual work. It has three parameters: - the file type that we look for - the project bin where we search for that file type (the empty default means the entire project) - the project bin where the project items found should be placed
The first few blocks deal with creating the user interface, and the last block does the actual work. It has three parameters: - the file type that we look for - the project bin where we search for that file type (the empty default means the entire project) - the project bin where the project items found should be placedTo create your own custom script, you can now simply delete the blocks that create the user interface, and duplicate the block that does the job (one copy for each file type that you want to process). In this example, we move all items of type wav to the project bin "footage/audio" and all psd files to the bin "footage/psd"
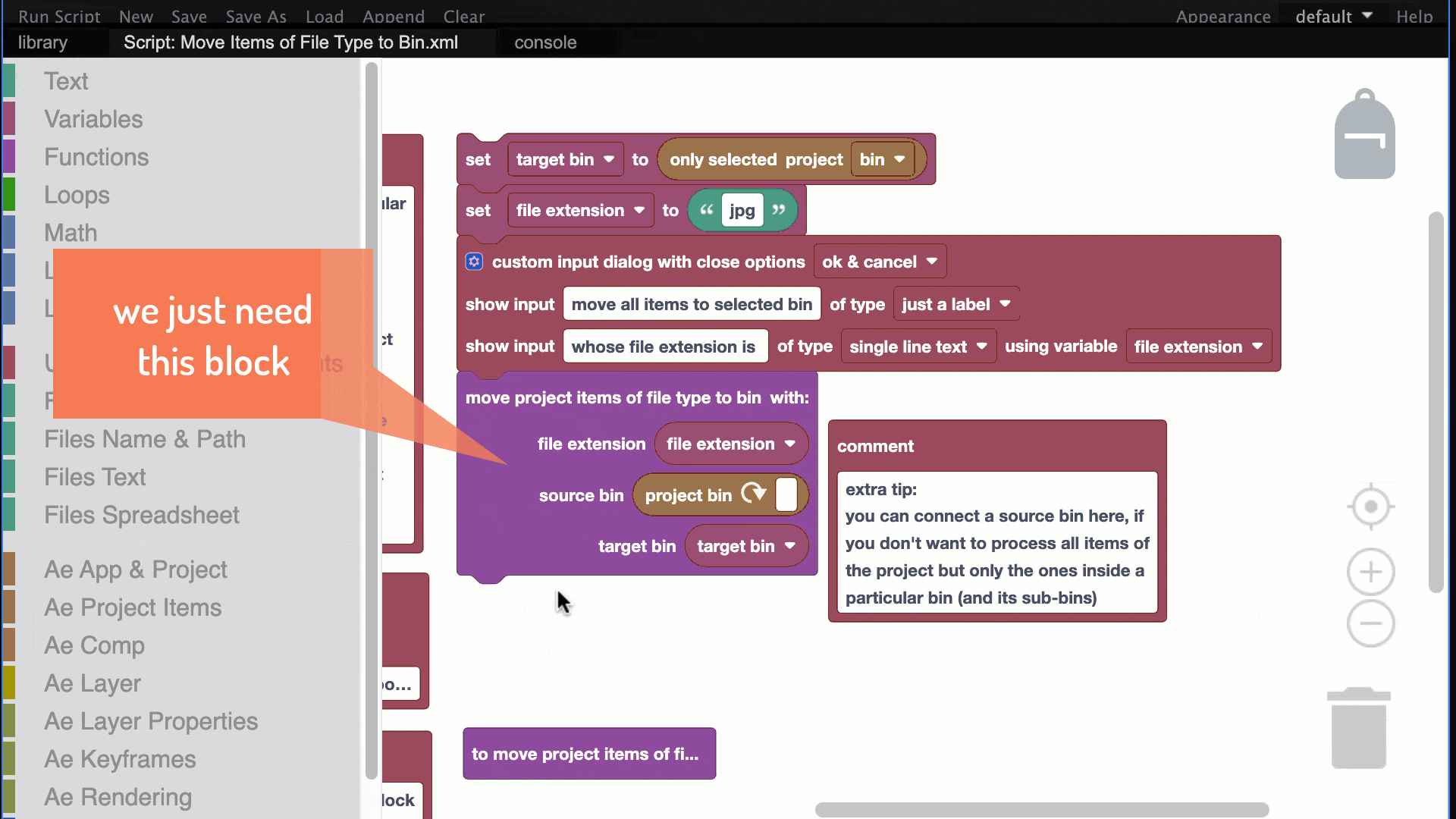
Rename Project Item and All Layers Using it
When you rename a project item, After Effects renames all layers that are also using this project item, unless you've manually renamed them before. If you want to make sure that all layers using this project item are renamed, even if they were renamed manually before, you can use this tool.
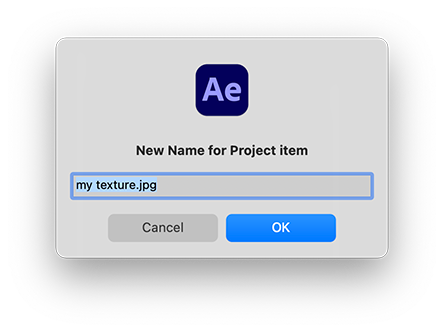
Just select a project item and run the "Rename Project Items and All Layers Using it" tool. In the dialog that pops up, you can enter a new name - the script will rename the selected project item accordingly, and also rename all layers which have this project item as source.