Evolution
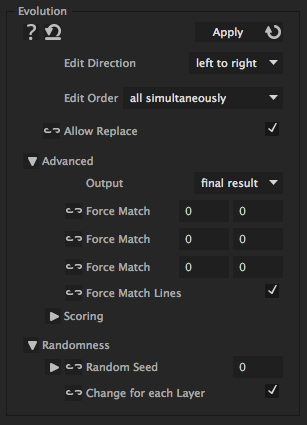
Creates a transition from one text to another one by step by step rewriting the first text in the second one. During the rewrite, as many characters as possible are preserved, i.e. as few letters as possible are deleted or inserted. This iExpression is applied to the source text property of a text layer. Create for each text a keyframe and the iExpression computes automatically the transition between the keyframes. If some text should remain unchanged for some time, simply create two keyframes with the same text at the beginning and end of this region.
![]()
Edit Direction
in which direction the text is rewritten
Edit Order
For "replace - delete - insert" the rewrite process first performs all replacements of letters, then all deletions and finally all insertions.
Allow Replace
when disabled, letters can only be deleted and inserted, but not be replaced by other letters.
Advanced
Output
"alignment" produces a status output that explains which letter of the first text is rewritten to which letter of the second text.
Force Match
Allows to fine-tune which letter of the first text becomes which letter of the second text. The value [10,5] enforces, for example, that the 10th letter of the first text becomes the 5th letter of the second text. For [0,0] the option is ignored.
Force Match
Allows to fine-tune which letter of the first text becomes which letter of the second text. The value [10,5] enforces, for example, that the 10th letter of the first text becomes the 5th letter of the second text. For [0,0] the option is ignored.
Force Match
Allows to fine-tune which letter of the first text becomes which letter of the second text. The value [10,5] enforces, for example, that the 10th letter of the first text becomes the 5th letter of the second text. For [0,0] the option is ignored.
Force Match Lines
for mutiline texts: considers each line separately, i.e. the first line of the first text becomes the first line of the second text and so on. ATTENTION: deaktivating this option might cause the iExpression to become very slow.
Scoring
Insert/Delete Cost
Imagine you have to rewrite a text into another text and each insertion, deletion or replacement of a letter costs something. That's exactly what this iExpression does - and it does it in the way that costs as little as possible. Here you can specify how much an insertion or deletion of a letter costs. The more expensive it is, the more the iExpression will try to avoid insertions and deletions and use replacement operations instead.
Replace Cost
Imagine you have to rewrite a text into another text and each insertion, deletion or replacement of a letter costs something. That's exactly what this iExpression does - and it does it in the way that costs as little as possible. Here you can specify how much the replacement of a letter costs. The more expensive it is, the more the iExpression will try to avoid replacements and use insertions or deletions instead.
Word Boundary Match Bonus
As described at the parameters "Insert/Delete Cost" and "Replace Cost", this iExpression works with a cost model and tries to rewrite a text "as cheap as possible" into another text. Here you can specify that the iExpression may subtract a bonus from the costs, whenever it manages to preserve a space character that it does not delete or overwrite. The higher (i.e. more negative) this cost bonus is, the more the iExpression will try to preserve spaces, e.g. it will try to turn each single word of the first text into a single word of the second text instead of, for example, merging two words of the first text into one word of the second text.
Line Boundary Match Bonus
This option works exactly like "Word Boundary Match Bonus" but does not give a bonus for preserved space symbols, but for preserved line beaks. This is only relevant if "Force Match Lines" is disabled.
Randomness
Random Seed
For each number, the random generator produces different results. If you have chosen "random" for Edit Direction, you can try different numbers here to get different random directions.
Change for each Layer
With this option, for Edit Direction = "random" you get for each layer a different random direction. Deactivate this option, if the randomness should behave exactly identical on all duplicates of a layer.
Download at aescripts.com