Ae Comp
Accessing a Particular Composition
Comps are project items. So, if you need to give a block a comp as argument, you can access it in exactly the same way as you access any other project items. To access the currently active composition, you can use the block Active Compositon.
See also this forum post.
Active Composition
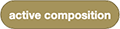
Returns the active composition of the project or gives an error if there is no active composition.
Has Active Composition

Returns the Logic value true or false indicating if there is an active composition or not. You can use this with an If Block to execute some code only if there is an active composition. This script shows an alert message with the name of the active composition if there is one; otherwise it shows the message there is no active composition:
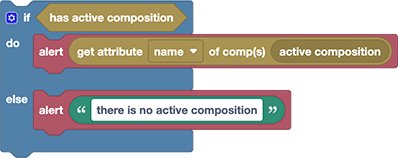
Make Active Composition
Automation Blocks currently has no block to make a composition the active one. But it can easily be achieved using the Execute Code Block.

See also this forum post.
New Composition
This block creates a new composition in the project and saves it in the variable myComp (so that you can easily access it for subsequent operations on the comp). There are two ways to create a new composition with this block - either create an empty comp, or create it with the help of some clips.
Creating an Empty Comp
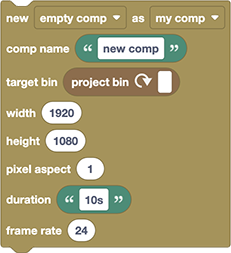
If you choose the option empty composition, you can specify
- name of the new comp,
- target bin inside the Ae project where the new comp should be placed (see the Project Bin Block for details)
- width and height of the new comp in pixels
- pixel aspect (use 1 for square pixels)
- duration of the new comp (like
10sor100 frames; if you specify just a number it will be treated as number of seconds) - frame rate - the number of frames per second
Creating a Comp with Clips
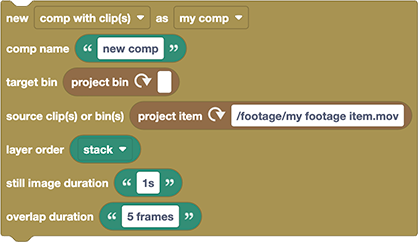
If you choose the option comp with clip(s), if will create a composition whose size, duration etc fits to the clips you provide and inserts the clips into it.
You can specify the following parameters:
- name of the new comp,
- target bin inside the Ae project where the new comp should be placed (see the Project Bin Block for details)
- source clip(s) or bin(s) here you can specify either a single project item or bin or also entire lists of them. If you specify a bin, it will use all project items inside the bins (but not items included in subbins). The comp created will include all provided clips and will have the width, height, pixel aspect and frame rate of the first video clip.
- layer order must be one of
stack: each clip starts at the beginning of the compsequence: each clip starts where the previous clip endssequence reverse: likesequenceexcept that the layer order is reversed (i.e layer 1 will be the last clip)sequence (audio and video separately): likesequenceexcept that if you have both audio and video (or image) files, those will be treated as separate groups. Example: If you want to create an image slideshow with music, you can use this option. It will sequence the image files so they show up one after the other and will sequence the music files so they play one after the other while the images are shown.sequence (audio and video separately): a combination ofsequence reverseandsequence (audio and video separately)
- still image duration is only used if your clips contain still images. You can use values like
10sor100 frames; if you specify only a number it will be treated as a number of seconds. - overlap duration is only used if you choose one of the
Sequenceoptions, such as Layer Order. In that case, it specifies how much two adjacent clips overlap in time.Use values like10sor100 frames; if you specify just a number, it will be treated as a number of seconds)
Get Attribute of Comp

Returns one of the attributes of the given composition, like its active camera, number of layers or motion blur settings. For a description of all available attributes see Set Attribute of Comp. Note that compositions are also project items. To access properties that are available on all project items (like the project bin where it is located) you need to use the block Get Attribute of Project Item (which also accepts comps as arguments).
Set Attribute of Comp

Sets any of the available attributes of a composition. After you choose an attribute, the inputs of the block change as needed for that attribute. Note that compositions are also project items. To set properties that are available on all project items (like the project bin where it is located) you need to use the block Set Attribute of Project Item (which also accepts comps as arguments).
The available attributes of comps are listed below. If an attribute is marked as read-only, you can only get but not set this attribute.
active camera (read-only)
The layer that is the active camera of the given composition. If the composition has no active camera, it gives an error. TO check if the composition has an active camera, use the attribute has active camera.
background color
The background color as configured in the composition settings. If you get the property, the result is a hex string (like #00ff00). If you set it, you can provide the color in many formats - see Ae Color for details.
current time
The current time (location of the playhead) in seconds. The time is measured relative to the start of the composition, i.e. the first frame is always at 0. If you set the current time, you can specify it in various formats like 1s or 1:15 frame 100. See Ae Time for details.
If your comp starts with a different time than 0 and you want to take that into account, you need to add the Display Start Time to this value.
display start frame
Returns the frame number of the first frame of the composition (as configured by the start timecode in the composition settings). Note that this value is a frame number and not a timecode.
display start time (s)
Same as display start frame but the result is a time in seconds instead of frames.
downsample factor (resolution)
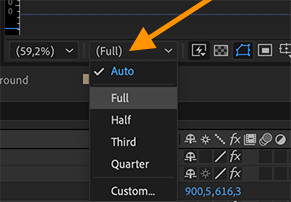
The factor by which the x and y resolution of the Composition panel is downsampled. You can specify either a single number, or a list (array) of two numbers to set different values for x and y.
Examples:
To do all calculations in full resolution, you can either set the downsample factor to 1 or to the list [1,1]. A value of 4 sets the resolution to Quarter.
The list [1,4] calculates every pixel in x dimension (100%) but only every 4th pixel in y dimention (25%).
duration
The duration of the composition in seconds. For details on time values, see Ae Time.
Essential Graphics name
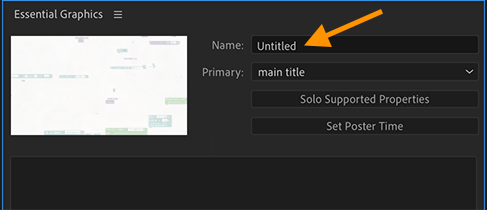
The name for the comp as specified in the Essential Graphics panel (not the same as the name of the comp). The name in the Essential Graphics panel is used for the file name of an exported Motion Graphics template.
frame blending
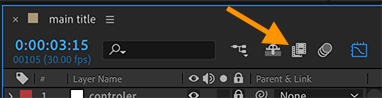
The logic value true or false, indicating if Frame Blending is enabled for the composition.
frame duration (s)
The duration of a single frame in seconds. If the frame rate of the comp is 25fps, for example, the duration is 1/25s = 0.04s.
frame rate
The number of frames per second of the comp.
has active camera (read-only)
A logic value trueor false indicating if the comp has an active camera or not. If the value is true, you can retrieve the active camera layer with the attribute active camera
height
The height of the composition in pixels (see also attribute width and size.
hide shy layers
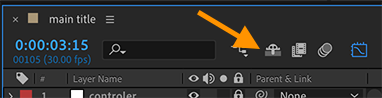
A logic value true or false indicating whether shy layers should be hidden in the timeline or not.
motion blur
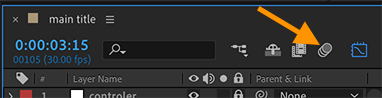
A logic value true or false indicating whether motion blur is enabled for the comp or not.
Note that you can also activate motion blur for individual layers.
motion blur - adaptive sample limit
The Adaptive Sample Limit value in the Advanced tab of the Composition Settings. Must be an integer number in the range between 2 and 64. If you provide numbers outside that range, Automation Blocks will clip them for you to stay in that range.
motion blur - samples per frame
The Samples per Frame value in the Advanced tab of the Composition Settings. Must be an integer number in the range between 20 and 256. If you provide numbers outside that range, Automation Blocks will clip them for you to stay in that range.
motion blur - shutter angle
The Shutter Angle value in the Advanced tab of the Composition Settings. Must be an integer number in the range between 0 and 720 degrees. If you provide numbers outside that range, Automation Blocks will clip them for you to stay within that range.
motion blur - shutter phase
The Shutter Phase value in the Advanced tab of the Composition Settings. Must be an integer number in the range between -360 and 360 degrees. If you provide numbers outside that range, Automation Blocks will clip them for you to stay within that range.
name
The name of the composition (which is identical to the name of the project item in the project panel).
number of layers (read-only)
The number of layers that the composition has. To do something with all layers, use the block For Each Layer and to get a list of all layers, you can also use the block List of Layers.
preserve nested framerate
A logic value true or false representing the option "Preserve frame rate when nested or in render queue" in the Advanced tab of the Composition Settings.
preserve nested resolution
A logic value true or false representing the option "Preserve resolution when nested" in the Advanced tab of the Composition Settings.
renderer
The renderer that you can configure in the 3D Renderer tab of the Composition Settings. If you get this value, the name will be one of the following internal names:
ADBE Advanced 3dfor the Classic 3D RendererADBE Ernstfor the Cinema 4D Renderer
If you want to set this value, by default the block shows a convenient drop down where you can pick the renderer. However, if you want to read the renderer name from a variable, for example, you can simply drag the variable on top of the dropdown to replace it. In that case, your variable should contain a string with either an internal name (ADBE Advanced 3d, ADBE Ernst) or the normal renderer name (Classic 3D or Cinema 4D). Upper/lower case and spaces in the names are ignored.
size [w,h]
Returns a list (array) containing the width and height of the composition in pixels. (If you just need one of the two values, you can use the attribute width or height instead)
uses drop-frame timecode
A logic value true or false representing the "Drop Frame/Non-Drop Frame" option of the Frame Rate in the Composition Settings.
width
The width of the composition in pixels (see also attribute height and size.
work area duration
The duration of the work area. For details on time values see Ae Time. If you change the duration, the start of the work area will stay where it is and the end will update according to the new duration.
work area end
The end of the work area. For details on time values see Ae Time. If you set the end of the work area, the duration will update accordingly. If the new end is before the current start, the start will update too (so the work area will have a duration of 0).
work area start
The start of the work area. For details on time values see Ae Time. If you set the start, the end won't change with it (unless the new start is behind the old end, which will result in a work area with duration 0)
For Each Frame
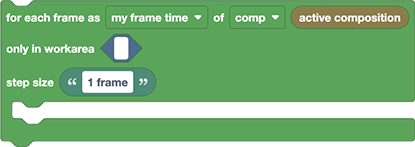
This block is a loop which allows you to do something on each frame of the given composition or each frame of the work area.
The blocks that you nest inside this block are executed many times, namely one time for each frame. During each round the variable my frame time is set to the time (in seconds) of the respective frame.
comp/layers if you choose the option layers instead of comp you can replace the parameter active composition with either a single layer or a list (array) of layers. This is similar to the work area option, except that the time range is limited to the area of the given layers instead of the work area. More precisely, in that case the block will only iterate over the frames which are in between the earliest of the in points of the given layers and the last of their out points.
only in work area is a logic value (true or false), which allows you to only loop over the frames of the work area instead of all frames in the comp.
step size allows you to skip frames. Hence, for a value of 10 frames, the nested blocks will only be executed once for every 10th frame and the frames in between are skipped.
Duplicate Comp
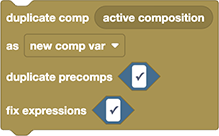
With this block you can duplicate a composition.
new comp var
After the comp has been duplicated, the variable new comp var will point to that duplicated comp. Hence, if you want to do some changes in the duplicated comp in subsequent blocks of your script, you can access it easily using this variable.
Here is an example, which first duplicates a composition and then sets the name of the duplicate to "my duplicate comp name":
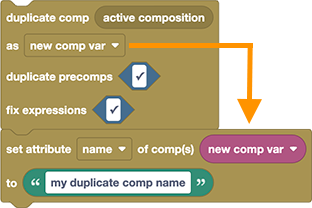
Note how the second block, which does the renaming, uses new comp var to access the composition.
duplicate precomps
If thislogic value is true, the block will check if the composition has any precomps. If it has precomps, then not only the composition but also those precomps will be duplicated. The block makes sure that if the same precomp is used multiple times, that it is duplicated only once.
fix expressions
This option will check all expressions in the duplicated composition (and precomps, if that option is enabled). If those expressions contain the name of the comp (or any of the precomps), then this name will be replaced by the name of the duplicate comp. Note that this option only touches expressions in the newly created comps. In all other comps of the project, the expressions are not touched (i.e. they will still point to the original and not to the duplicated comps).
Clear Guides
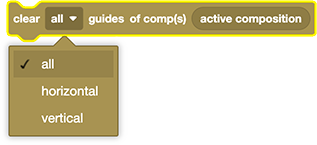
Removes all guides (in horizontal or vertical direction, or both) from the given composition. You can also give an entire list (array) of compositions as argument. In that case, the guides of all those comps are removed.
Add Guides

Add horizontal or vertical guides to the given comp. You can also give an entire list (array) of compositions as an argument. In that case, the guides are added to all those comps.
Adding multiple guides
Instead of a single position, you can also give a list (array) of numbers as a position argument. In that case, one new guide is added for each list entry.
List of Guides

Returns a list (array) of numbers containing the positions of all vertical or horizontal guides of the given composition. The list is sorted. Note that the positions are not points, but single numbers - for vertical guides, they represent the position of the guide in the x direction and for horizontal guides the position of the guide in the y direction.