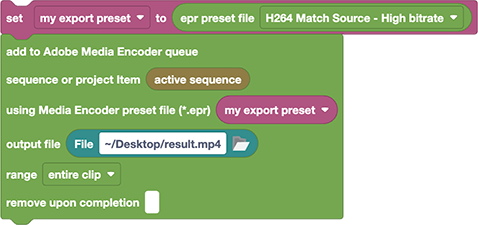Pr Rendering
Add to Media Encoder Queue
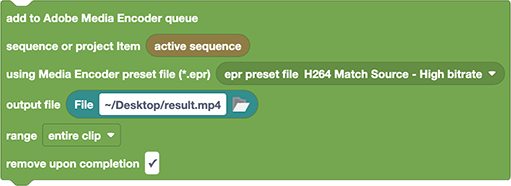
This block adds the given sequence or project item to Adobe Media Encoder's render queue. This block does not yet start the render queue. You can do that with the Start Render Queue Block.
sequence or project item
You can provide any sequence or project item here, from which a frame should be rendered. Alternatively, you can also provide a clip of a sequence here, which is then converted to the corresponding project item automatically.
format preset
Here you can either choose one of the export presets from the dropdown, or specify a Media Encoder Preset file (*.epr). The dropdown just includes the most popular presets - if you want something more special, you can drag a File block or Embedded File block on top of the dropdown to load a custom epr preset file:
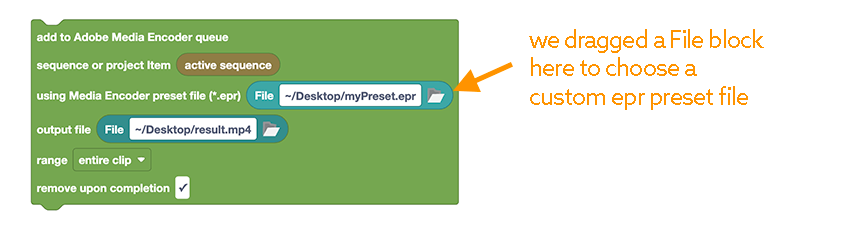
You can create this type of epr file as follows.
- Add something to Adobe Media Encoder's queue.
- click on the Preset of the new queue entry and change the render settings however you want them to be.
- click the Save Preset icon next to the preset name.
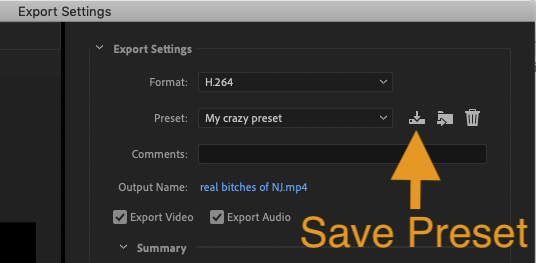
- In the dialog that opens, choose a name for the preset. Then a preset file with the same name (and the extension .epr) will be created in your documents folder in the subfolder
Adobe/Adobe Media Encoder/VERSION_NUMBER/Presets.
output file
Here you need to specify the file path of the resulting image file. See Accessing a Particular File for all the ways you can specify a file.
range
For the range of the clip that should be rendered, you have the following options:
- entire clip
- in point to out point
- work area
Note that if you render a clip of a sequence and choose "in point to out point", the clip is converted to its project item. Hence, the in point and the out point of the project item, not those of the clip, are used.
remove upon completion
If you enable this option, the entry will be removed from Adobe Media Encoder's render queue once it is done rendering.
preview format preset
If you choose the property preview file format in the Get Property of Sequence Block, it will return the .epr file that is used to render the previews of a sequence.
Add Single Frame To Media Encoder Queue
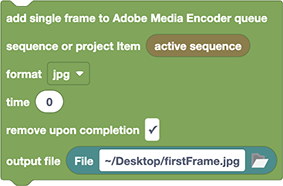
This block adds to Adobe Media Encoder's render queue a job to render a single still image of the given sequence or project item. This block does not yet start the render queue. You can do that with the Start Render Queue Block.
sequence or project item
You can provide any sequence or project item here, from which a frame should be rendered. Alternatively, you can also provide a clip of a sequence here, which is then converted to the corresponding project item automatically.
format
You can choose one of the following formats:
- jpg
- png
- tiff
time
Here you need to specify the time of the sequence or project item at which a still frame should be rendered. Time is given in seconds and 0 corresponds to the beginning of the sequence or the project item's footage. See the section PrTime for blocks that convert between different time and timecode formats.
remove upon completion
If you enable this option, the entry will be removed from Adobe Media Encoder's render queue once it is done rendering.
output file
Here you need to specify the file path of the resulting image file. See Accessing a Particular File for all the ways you can specify a file.
0 at end of filename
To export a single image, Automation Blocks needs to use a workaround to export image sequences with the duration of a single frame. As a side effect of that Premiere will always append a 0 to the end of the filename.
Start Render Queue

This block tells Adobe Media Encoder to start the render queue. The program continues immediately and does not wait until the render queue is finished. If you want to do things after the render queue is done, use the After Media Encoder Queue is Done Rendering Block.
After Media Encoder Queue is Done Rendering
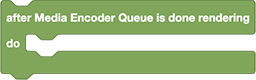
The blocks you nest inside this block are executed as soon as the render queue of Adobe Media Encoder is finished rendering. The blocks below this block are executed immediately (while the render queue is still rendering). This allows your script to perform some tasks while the render queue is still busy, and other tasks when it is done rendering.
Export Preset

This block gives you access to the export preset files that are included in Automation Blocks. Usually, this block is only used as part of the Add to Media Encoder Queue block, but you can also use it as a standalone block. This is useful, for example, if you want to choose an export preset at the top of your script and then use the chosen preset for any Add to Media Encoder Queue blocks later in the script.
Here is a basic example, where we store a preset in a variable in the first line and then use it in the second block below: