Pr Project Items
The blocks in this section allow you to do all kinds of things with project items - all the footage, sequences, bins etc that are listed in the project panel (and its sub-bins).
Accessing a Particular Project Item
Automation Blocks represents project items with a text - like a path indicating where the item can be found. You can specify a particular project item as follows:
- Project Item block: The project item block and the project bin block offer a convenient way to create a text description of any existing project item in one click.
- Name: If the project item has a unique name, just use a text block with that name
my item name - Path: You can also give a path to where the item can be found, like
bin\subbin\my item name. Note that in contrast to file paths on your hard-drive, these paths inside your project structure always use backslashes! If you provide the full path, Automation Blocks does not need to search your entire project, which makes the script faster. Also. you'll avoid getting into trouble if multiple project items have the same name. - Path with project: If you want to access project items from a project that is not the active project (but is still open in Premiere), you can put the project name at the beginning of the path:
myProject.prproj\bin\subbin\my item name. - File: If you want to access a project item that represents a footage file (and not a sequence or bin, for example), you can also provide the file name (or better the entire path) to that file:
myFootage.movor/path/to/myFootage.mov. When a project item is expected, Automation Blocks will convert the file name or path into a project item (by searching for a project item which represents that file). If the footage is not found in the project, the script stops with an error. Also note that in contrast to project item paths, the file paths may use/instead of\. And again: if you provide the entire file path instead of just the file name, you'll avoid trouble when you have multiple files with the same name. - Sequence or clip: if you have a particular sequence or sequence clip (i.e. the occurrence of some footage inside a sequence) and want to use the project item that corresponds to it, Automation Blocks will convert it for you automatically. So in every block that expects a project item as an argument, you can also provide a sequence clip instead and its corresponding project item will be used.
Project Item

This block is used inside many other blocks - wherever you need to specify a particular project item, this block is the default way to do it. Just select an item in the project panel and click the refresh button to use it:

Since in Automation Blocks project items are represented as path strings, this block is just a convenient way to create such a string. These two blocks do exactly the same, for example:

By default, the block references project items in the currently active project. Since you can have multiple open projects in Premiere Pro, the block also offers an option to choose an item in a different open project. Here are two ways to access the project item "clip001.mp4" in the bin "footage" of the project "myProject.prproj":

Note that the project must be open in Pr, if you want to access its items.
Project Bin

This block is identical to the Project Item block, except that it allows only to select project bins and no other project items. It is used inside of other blocks whereever you need to choose a project bin.
For Each Project Item
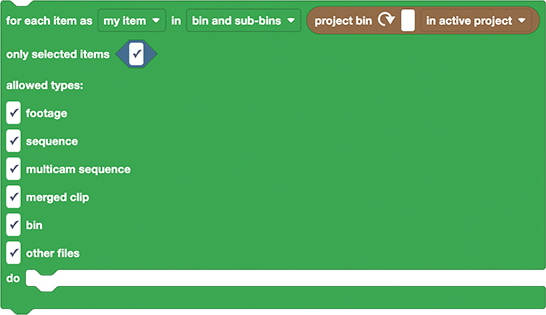
Iterates over all project items of a project bin (and optionally sub-bins).
The blocks you nest inside this block are executed once for each of those project items. During the execution of these blocks, the respective project item itself is saved in the variable my item.
It comes in two flavors:
bin: only iterates over the project items which are contained in the bin, but not project items contained in any of its sub-bins.
bin and sub-bins: iterates over all project items which are inside the bin or any of its sub-bins.
You can filter the types of project items that you want to iterate using the checkbox options.
By default (empty string or \ as project bin) this block iterates over all project items in the root bin of the active project. For all the ways to specify a particular bin, see Accessing a Particular Project Item.
Selected Items
The block can either iterate over all project items (in the given bin) or only over the selected ones. Note that in a Premiere Pro project you can have several selections at the same time: In addition to the project panel, you can have open bin panels, each with their own, independent selection:
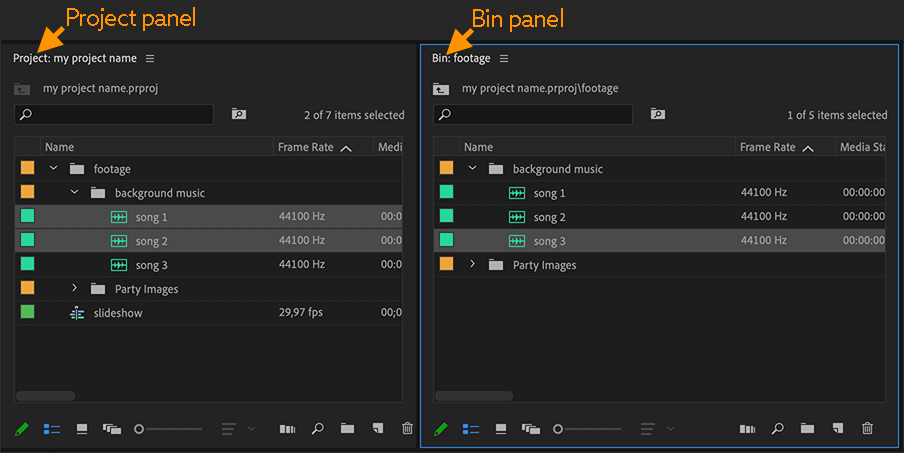
However, Automation Blocks always just considers the selection of the project panel and not the selection of other bin panels.
In the example above, song 1 and song 2 are selected in the project panel (and hence considered by Automation Blocks), whereas song 3 is selected in a bin panel (so is ignored by Automation Blocks).
List of Project Items in Bin
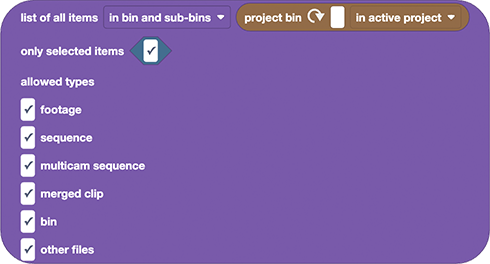
This block creates a list of all project items that are contained in the given project bin (and optionally all sub-bins). It comes in two flavors:
bin: only adds the project items to the list which are contained in the bin, but not project items contained in any of its sub-bins.
bin and sub-bins: adds all project items to the lists which are inside the bin or any of its sub-bins.
You can filter the types of project items that you want to iterate using the checkbox options.
By default (empty string or \ as project bin) this block puts all project items in the root bin of the active project in the list. For all the ways to specify a particular bin, see Accessing a Particular Project Item.
Selected Items
This block can either return a list of all project items (in the given bin) or only a list of the selected ones. Note that in a Premiere Pro project you can have several selections at the same time and that that Automation Blocks always just considers the selection of the Project panel, and not of other bin panels. For details see the For Each Project Item block
Iterating
If you want to do something with all the items in a project bin, there is no need to create a list. You can use the For Each Project Item Block instead.
Get Attribute of Project Item

Returns one of the following properties of the given project item. Depending on the type of the project item, it may not have all those values. Each project item has a name, but a project item of type bin has no in point, for example.
in point
The in point of the project item (in seconds). Note that while the in point of a clip in a sequence describes at what time in the actual source file the clip in the sequence starts, the inPoint of the project item corresponds to the in point you can set in the source monitor. This in point is also used when rendering the item (when being rendered on its own and not as part of a sequence).
out point
The out point of the project item (in seconds). Note that while the out point of a clip in a sequence describes at what time in the actual source file the clip in the sequence starts, the inPoint of the project item corresponds to the in point you can set in the source monitor. This in point is also used when rendering the item (when being rendered on its own and not as part of a sequence).
zero point
Usually a footage item starts with the time 0s and then the zero point is also 0. But the beginning of the file can be assigned any other time - and this time is called the zero point. Note that the zero point is only used for displaying the time code in the user interface. Internally, in Premiere Pro (and also in Automation Blocks), for all in points, out points etc. it is assumed that the clip time starts at 0 and the zero point has no influence on them.
duration
The duration of the footage item in seconds (and the Still Image Default Duration for still images)
name
The name of the project item as shown in the project panel
node id
A unique ID assigned to the project item, upon being added to the project. Several project items may have the same name and the same media path, but their node id is always unique.
team project asset id
The Team Projects Asset ID of the project item.
tree path
The current project location of the project item, like \ProjectName.prproj\Media\MXF\filename.mxf. As mentioned here, in Automation Blocks a project item is represented by this kind of path text. Therefore, a tree path is a valid project item in Automation Blocks, too.
parent bin
The bin in which the project item is contained. If you want to move the item to a different bin, use the Move Project Item to Bin block.
(extended) type
The type of the project item. The result is one of the following texts
TYPE_FOOTAGE: an item representing a video or image fileTYPE_FILE: an item representing a file that is not a video or image file - like a text file, for exampleTYPE_ROOT: the root bin of the project that contains all other project itemsTYPE_BIN: a bin that is not the root binTYPE_MERGED_CLIP: a merged clipTYPE_SEQUENCE: a sequenceTYPE_MULTICAM_SEQUENCE: a multi-camera source sequence
If you just want to check if your project item has one particular type, you can also use the Project Item Has Type Block.
can change media path
This is true when the item is associated with a media file and that media file can be changed. If it is true you can change it with the Change Media of Project Item Block.
media path
The file that belongs to this project item. You can change it with the Change Media of Project Item Block
can proxy
This value is true or false depending on whether this project item supports proxies or not.
has proxy
This value is true or false depending on whether this project item has a proxy or not.
proxy path
The proxy file for this project item (only if "has proxy" is true)
is offline
This is true if the project item is currently offline and otherwise false.
color label
The label color of this project item represented as a text. One of the following values:
VioletIrisCaribbeanLavenderCeruleanForestRoseMangoPurpleBlueTealMagentaTanGreenBrownYellow
You can set this property via both
- Set Attribute of Project Item Block which accepts as a value either: any of the color name texts above, or a number where
Violetcorresponds to0andYellowcorresponds to15. - Set Label Color of Project Item Block which offers a convenient dropdown menu to choose the label color.
alpha usage
The alpha channel usage as specified in the interpret footage dialog. Must be one of the following texts
ALPHACHANNEL_NONEALPHACHANNEL_STRAIGHTALPHACHANNEL_PREMULTIPLIEDALPHACHANNEL_IGNORE
field type
The field type as specified in the interpret footage dialog. Must be one of the following texts
FIELDTYPE_DEFAULTFIELDTYPE_PROGRESSIVEFIELDTYPE_UPPERFIRSTFIELDTYPE_LOWERFIRST
ignore alpha
as specified in the interpret footage dialog (true or false)
invert alpha
as specified in the interpret footage dialog (true or false)
framerate
The framerate as specified in the interpret footage dialog.
pixel aspect ratio
The pixel aspect ratio as specified in the interpret footage dialog.
remove pulldown
The remove pulldown option as specified in the interpret footage dialog (trueor false).
vr conform projection type
The projection type, as specified in the VR properties dialog. One of the following texts
VR_CONFORM_PROJECTION_NONEVR_CONFORM_PROJECTION_EQUIRECTANGULAR
vr layout type
The VR layout type as specified in the VR properties dialog. One of the following texts
VR_LAYOUT_MONOSCOPICVR_LAYOUT_STEREO_OVER_UNDERVR_LAYOUT_STEREO_SIDE_BY_SIDE
vr horizontal view
The horizontal capture view, as specified in the VR properties dialog.
vr vertical view
The vertical capture view, as specified in the VR properties dialog.
video usage
A number, indicating how often the video of this item has been used in a sequence.
audio usage
A number, indicating how often the audio of this item has been used in a sequence.
has video
Is true true if the project item has video (i.e. is a video file or a sequence)
has audio
Is true true if the project item has audio (i.e. is an audio file, or a video file with audio or a sequence)
is still image
Is true if the footage item is a still image (like a single png or jpg, but no image sequence) and false for everything else.
rating
A number between 0 and 5 (for a rating of 0 to 5 stars). To see this in the project panel, enable the metadata display for Basic->Rating.
good checkbox
Either true or false - this corresponds to the good checkbox in the project panel. To see it in the project panel, enable the metadata display for Premiere Pro Project Metadata->Good
hidden
Either true or false - can be used to hide elements from the project panel. This corresponds to the hide checkbox in the project panel. To see it in the project panel, enable the metadata display for Premiere Pro Project Metadata->Hide.
width
The width of the footage in pixels.
height
The height of the footage in pixels.
aspect ratio
The aspect ratio of the footage (assuming square pixels).
pixel aspect ratio
The pixel aspect ratio of the footage.
frame aspect ratio
The aspect ratio of the footage (taking into account the pixel aspect ratio).
Set Attribute of Project Item

This block sets any property for a project item. For a list of the available properties and their description, see the Get Attribute of Project Item Block. Note that some of the properties described there are read only and don't occur in the Set Attribute of Project Item block.
Get Metadata of Project Item

Can retrieve any kind of metadata (both project metadata and xmp metadata) from a project item. The dropdown contains a list of metadata properties that most project items have. But this block is not limited to the properties listed there - it can retrieve any kind of metadata, as long as you have an example project item that has the kind of metadata you want to read:
Reading metadata keys from a sample clip
- select a clip in the active sequence (not in the project panel)
- click the refresh icon (circular arrow) behind the dropdown in the Get Metadata of Project Item block
- now the dropdown list is updated and contains all the metadata keys it could find in the selected clip
This way, you can access any kinds of metadata entries - even properties of a new custom schema that you created yourself.
Get Property Block
A few frequently used metadata properties like video usage, audio usage, hidden or good are also available in the Get Attribute of Project Item Block
Set Metadata of Project Item

Writes any kind of metadata to a project item. Exactly as in the Get Metadata of Project Item block, in this block you can also use the refresh icon behind the dropdown field to load all available metadata keys from a clip in your sequence. See the description of the Get Metadata of Project Item Block for details.
Move Project Item to Bin

Moves the given project item to a project bin. If the bin does not exist, the script stops with an error. So make sure to create the bin before you execute this block, if you want to move the project item to a bin that does not yet exist.
For all the possibilities to specify a project item (or a bin - which is also a project item), see the section Accessing a Particular Project Item
Delete Project Item

Deletes the given project item. Note that for footage items, only the item - not the footage file on the hard-drive - is deleted. If you want to delete the footage file too, use the Delete File Block for that.
For all possibilities to specify a project item, see the section Accessing a Particular Project Item
Project Item Exists

This block returns a logic value which is true if the given project item exists.
Project Item Has Type

Checks if the given project item has the chosen type and returns true or false. You can choose one of the following types:
TYPE_FOOTAGE: an item representing a video or image fileTYPE_FILE: an item representing a file that is not a video or image file - like a text file, for exampleTYPE_ROOT: the root bin of the project that contains all other project itemsTYPE_BIN: a bin that is not the root binTYPE_MERGED_CLIP: a merged clipTYPE_SEQUENCE: a sequenceTYPE_MULTICAM_SEQUENCE: a multi-camera source sequence
If you want to retrieve the type of a project item as a text instead of checking for a particular type, you can use the Get Attribute of Project Item Block to retrieve the (extended) type.
For all the possibilities to specify a project item, see the section Accessing a Particular Project Item
Set Label Color of Project Item

Deprecated
This block is deprecated. Use the Set Attribute of Project Item Block instead (with the attribute 'Color Label').
Change Media of Project Item

With this block you can replace the footage file of a footage item (like when you right-click on a footage item and choose replace footage...).
Does not work for all items
Some items (like sequences or bins) have no media path that can be changed. To check if a project item supports this operation, use the Get Attribute of Project Item Block to read the can change media path property.
Create Subclip
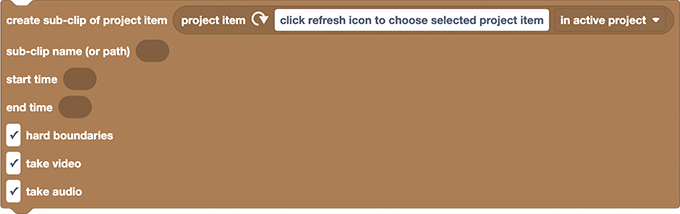
Creates a subclip of the given project item.
subclip name or path (optional)
If you provide a text like my item name for this parameter, the subclip gets this name.
If you provide a full path like path\to\my item name, the subclip is named my item name and moved into the bin path\to. If this bin does not exist yet, it will also be created.
start time and end time (optional)
If you don't specify a start or end time, the current in point or out point of the clip is used. For details on time values, see Pr Time.
hard boundaries
This checkbox corresponds to the option "Restrict Times to Subclip Boundaries" in Premiere Pro's dialogs to create or change subclips.
take video and take audio
determines if the video and/or audio of the project item should be used for the subclip.
Get New Unique Project Item Path

To avoid getting into trouble, it's always a good idea not to have two project items with exactly the same name in exactly the same bin. Therefore, if you want to create a new item with the name my sequence, for example, and in the same project bin there is already an item with the name my sequence, then it's better to name the new one my sequence 2. That's exactly what this block is doing:

The text you plug into this block must be the path to a project item (like my sequence for an item in the root folder of the project or my bin\my sequence if the item is located in another bin of the project). The block will then return
- exactly the same path, if no item with the same path yet exists
- the same path with a number appended, if the item exists already.
This way you can be sure the block always returns an item path that does not yet exist in the project (although there could be existing items with the same name in a different bin).
Checking if Project Item Exists

You can also use this block to test if a project item exists. This example returns true if a project item image1.png exists in the project bin footage and false if it does not exist (since the Get Unique Project Item Path block returns something different than the original path itself if and only if it already exists).