Ae Rendering
If you want to render some comps, the typical workflow is to
- Clear the queue
- Add Comps to the queue that you want to render
- start the render queue or send it to Adobe Media Encoder
The first step is optional, but it ensures that the queue does not contain any old items that would otherwise be rendered by accident.
Clear Ae Render Queue
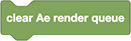
This block removes all entries from After Effects' render queue.
Add to Ae Render Queue
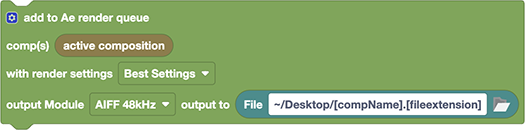
This block adds a Composition to the render queue.
Render Settings & Output Modules
You can choose the render settings and output module you want to use. You can also add additional output modules using the blue cog wheel icon in the top left corner of the block. This is useful if you want to export the same comp in multiple formats.
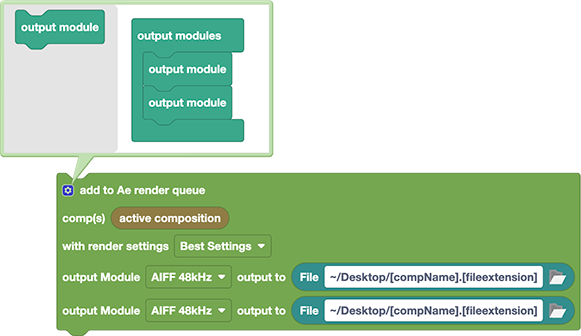
Output Files
For each output module, you also need to specify an output file. In the file name you can use the placeholders like [compName] or [fileextension], which are supported by After Effects.
To find all supported placeholders, open the dialog for custom output templates as shown here:
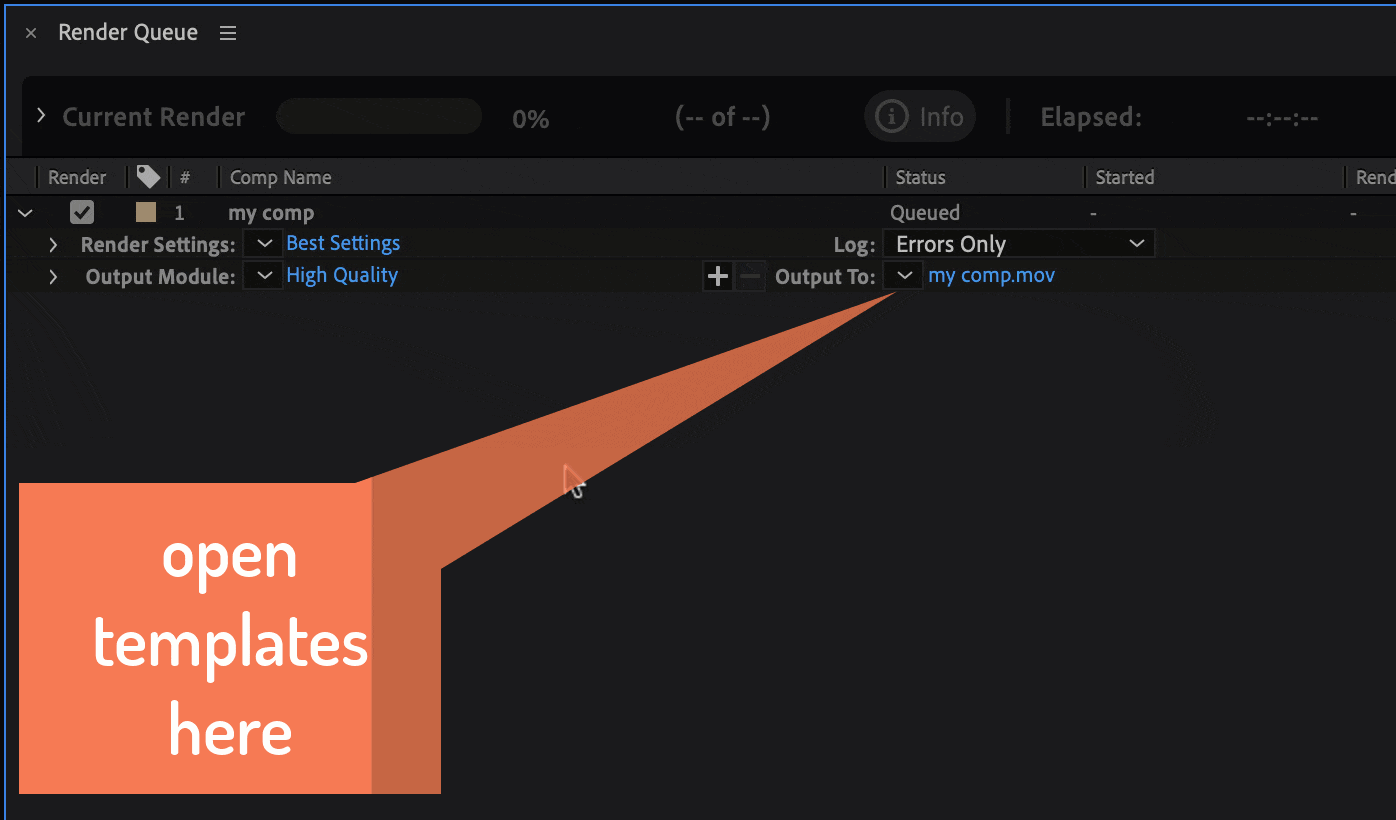
Start Ae Render Queue
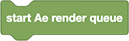
This block starts After Effects' render queue, exactly as if you clicked on the "render" button of the render queue.

Send queued items to Adobe Media Encoder

This block has the same effect as if you clicked the button "Queue in AME" in the render queue: It sends the queued items from After Effects' render queue to Adobe Media Encoder.

If you enable the checkbox "render immediately", the block also starts the rendering process in Adobe Media Encoder.
When Adobe Media Encoder receives the queued items, it applies the most recently used encoding preset. If the "render immediately" option is set to true, you will not have an opportunity to change the encoding settings.
Compatibility
This block requires Adobe Media Encoder CC 2017 11.0) and After Effects CC 2017 (14.0) or later.