Files
Accessing a Particular File (or Folder)
Automation Blocks represents files (and folders) with a text which corresponds to the full path to the file on your hard-drive. So whenever a block requires you to provide a file, just give it the path of that file.
The File block and the Folder block offer a convenient method to create this type of file path text, but you can use any other method you want to to create this text when you want to access a file. A simple text block would work, too - the following two blocks have exactly the same result:

If you want the user to choose a file, you can use the Open File Dialog and Save File Dialog. If you want to create or modify file names, the blocks in the File Names & Path Chapter will help you to tinker with your path texts.
Opening & Closing Files
You don't need to worry about opening or closing files manually — Automation Blocks takes care of everything for you in the background. Whenever you read from or write to a file, Automation Blocks checks if the file is already open and continues reading or writing from the current position. It also ensures that all files are properly closed once the script finishes executing.
For performance reasons, read and write operations on spreadsheet and text files are cached. When you first access a value from a spreadsheet, the entire file is loaded into memory, and all subsequent read or write operations use this cache. The cache is written back to the file only when the script has finished running. Usually, you don't need to think about these details. However, for long-running scripts, it’s important to note that changes to the spreadsheet file will only appear after the script completes — not while it’s still executing.
Forcing Files to Close
In most cases, Automation Blocks' caching system improves performance and speeds up your scripts. However, there are situations where you need to ensure that changes are immediately written to disk — for example, if you write a file and then want to execute it. Or if you want to write an sequence preset file and then use that preset in the next block. To guarantee that the file exists on disk before proceeding, you can manually force Automation Blocks to close all open files by running the following command inside an Execute Code block:
$._extAutomationBlocks.all.fileCollection.cleanup()
This command forces Automation Blocks to close all currently open files and write any cached changes to disk.
File

This block represents a file on your hard-drive. In Automation Blocks, a file is just the absolute path of a file represented as a text, so technically this block is the same as a normal text block. But it has this extra folder icon at the end, which allows you to choose a file more conveniently. If you click the icon, an Open File dialog opens and the text of the block is replaced with whatever file you have chosen.
Open and Save File Dialogs
If you want to give the user the freedom to choose a file each time the script is executed, you can use the Open File Dialog or the Save File Dialog instead of the File block.
Embedded File

Embedded files can be used exactly as normal File blocks, but the actual contents of the file will be saved as part of your block script. This way, you can ensure that the file is always available, as well as if you run the script on other machines, for example.
Size Limit
For performance reasons, embedded files cannot be larger than 2MB. They are great to embed
- Ae Preset Files,
- Media Encoder Preset Files
- Premiere Pro Sequence Presets
- or even small image files.
But they are not suited to embed large video files, for example.
Technical Background
Say you create an Embedded File block and select the file myText.txt in your documents folder. The block then saves the entire contents of the file as part of your blockscript and when the script is executed, it creates a copy of that file in the following folder
- Mac OS:
~/Library/Application Support/aescripts/automationblocks/ - Windows:
%AppData%/aescripts/automationblocks/
Then the script uses this copy of the file, instead of the original from your documents folder.
To open the folder, where the Embedded File block creates its files, you can right-click the block and choose "Open Embedded Files Folder".
Folder
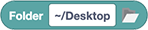
This block represents a folder on your hard-drive. In Automation Blocks, a folder is just the absolute path of a folder represented as a text, so technically this block is the same as a normal text block. But it has this extra folder icon at the end which allows you to choose a folder more conveniently. If you click the icon, an Open Folder dialog opens and the text of the block is replaced with whatever folder you have chosen.
Open Folder Dialog
If you want to give the user the freedom to choose a folder each time the script is executed, you can use the Open Folder Dialog instead of the Folder block.
List of Files

Creates a list of all files (and/or folders) inside the given folder of your hard drive.
Execute File
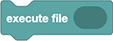
This block executes the chosen file. This is the same as double-clicking the file in a file browser like Windows Explorer or Mac OS Finder.
You can use this to execute bat files in Windows, for example, or to open images in the system default program for that image type.
Rename File
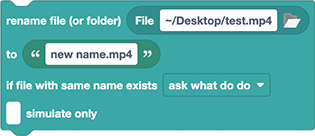
This block changes the name of a file on your hard-drive. If a file with the new name already exists in the same folder, you can choose if
- the user should be asked if the existing file should be replaced
- the existing file should be replaced
- the file should not be renamed
- the script should stop with an error
If the old and new name of the file are identical, the block does nothing. So if you batch-update many filenames, you don't need to test for that case explicitly.
New in Automation Blocks 1.0.018
This block has been added in Automation Blocks 1.0.018 and does not exist in earlier versions.
Delete File
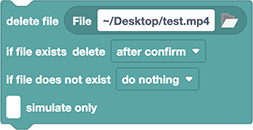
Deletes a file from your hard-drive. The file is not put in the trash.
If you enable the simulate only option, then instead of truly deleting the file, the script just writes a message on the console mentioning the file it would have deleted. This is very useful for testing your script during development to ensure you don't delete any files accidentally.
Cannot be undone!
You cannot undo the operation and the deleted file will not be in the trash. It is recommended that you prompt the user for permission before deleting (by using the delete after confirm option) and that you use the "simulate only" option while developing your script.
Delete before writing to files
The blocks which write content to text or spreadsheet files normally append new data to the existing file. If you want to overwrite the existing file's content instead, simply use this Delete File block before you start writing to the file.
Copy File or Folder
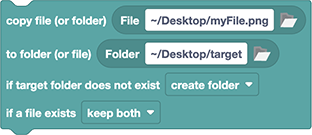
Copies a single file or the entire contents of a folder to a new location. In the example above, the file ~/Desktop/myFile.png will be copied to ~/Desktop/target/myFile.png.
If you copy a folder, note that the contents of the folder is copied, not the folder itself.
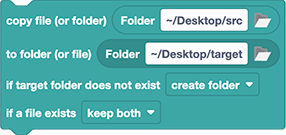
That means that in this example, if you have a file ~/Desktop/src/myFile.txt, it will be copied to ~/Desktop/target/myFile.txt and not to ~/Desktop/target/src/myFile.txt.
If you copy a single file, as destination you can either give a File or a Folder. If you provide a folder, the file is copied to that location and keeps its existing filename. If you provide a file, the copy is renamed accordingly.
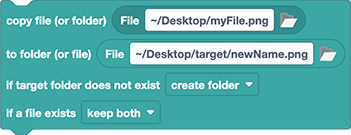
In this example, the file myFile.png on the desktop is copied into the sub-folder target of the desktop and the copy is named newName.png.
if target folder does not exist
Here you have the following options:
- create folder: the target folder and any parent folders are created if necessary
- do nothing: if the target folder does not exist, nothing is copied and the script continues
- stop with error: if the target folder does not exist, nothing is copied and the script stops with an error
if a file exists
If a file already exists in the target location, you have the following options:
- replace with new file
- keep existing file
- keep both (the new copy of an existing file
myFile.pngwill be namedmyFile copy.png, and if that file also exists, it will be namedmyFile copy 2.pngetc.)
If you copy an entire folder, note that if the target folder exists, the copied content is combined with the existing content and the old content is not deleted before the new content is copied (although individual files in the target folder might be overwritten if you choose the replace with new file option).
File Exists
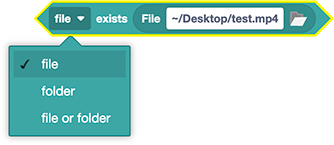
This block returns a logic value which is true, if the file or folder with the given path exists on the hard-drive. If you choose the option "file" and the path exists but is actually a folder, it returns false (and analogously the "folder" option is only true if the path really corresponds to an existing folder and not a file).
File has Type
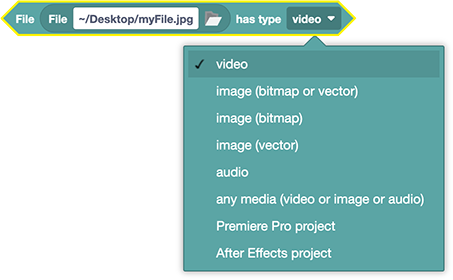
Checks if the given file has any of the following types (based on the file extension)
- video: 'mov', 'avi', 'mpg', 'mpeg', 'mpe', 'dv', 'qt', 'mp4', 'mxf', 'r3d', 'm1v', 'm2v', 'm4v', 'm2t', 'm2ts', 'mts', 'wmv', 'hvec', 'mkv', 'mk3d', '3gp', 'asf', 'f4v', 'vob', 'cine'
- image (bitmap): 'ptl', 'prtl', 'psd', 'bmp', 'dib', 'rle', 'ico', 'gif', 'cin', 'dpx', 'exr', 'mxr', 'sxr', 'jpeg', 'jpg', 'png', 'iris', 'bw', 'rgb', 'rgba', 'sgi', 'bpx', 'ivb', 'pix', 'targa', 'tga', 'tig', 'tif', 'tiff', 'tim', 'dng', 'psq'
- image (vector): 'ai', 'eps', 'svg', 'pict', 'pct', 'pic', 'pdf'
- audio: 'mp3', 'wav', 'aif', 'aiff', 'ogg', 'wma', 'bwf', 'm4a', 'mka', 'ac3', 'asnd', 'aac'
- any media: any of the above (video, image or audio)
- Premiere Pro project: 'prproj'
- After Effects project: 'aep'
Create Folder

Creates the given folder on your hard-drive, if it does not yet exist. It also creates the parent folders, if needed.