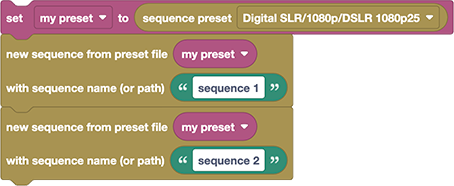Pr Sequence
Accessing a Particular Sequence
By default, all blocks use the active sequence, but you can also specify other sequences easily:
Sequence Name or Path Each sequence has a corresponding project item and Automation Blocks converts this type of project item to the corresponding sequence object whenever needed. So, in every block that expects a sequence as argument, you can also provide the project item of that sequence instead. Since project items can simply be specified by their name or path, you can do the same for any sequence, too.
Iterating over all sequences Since each sequence is a project item, you can use the For Each Project Item Block to iterate over all sequences of your project or inside a particular bin. Just make sure to set the filter checkboxes to only allow items of type sequence.
Sequence from Clip If you have a particular sequence clip and need to access the sequence that this clip is located in, you can just use the clip itself, instead of the sequence; whenever a block expects a sequence as argument but gets a clip instead, it converts it to the sequence that the clip is contained in.
Active Sequence
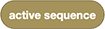
The currently active sequence. If there is no active sequence, the script stops with an error message.
Activate Sequence

Makes the given sequence the active sequence. This will also open the sequence in the Timeline panel.
For all the possible ways to specify a sequence, see Accessing a Particular Sequence.
New Sequence from Clips
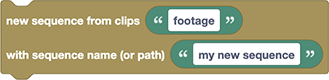
Creates a new sequence and inserts all clips into it, which are given in the Clips argument (as if you were dragging those clips onto the new item icon at the bottom right of the Project Panel of Premiere Pro).
clips
As clips, you can either provide a single clip or a list of clips. If any of the provided clips is a bin, all clips in that bin (but not of any subbins) are used. In the example above, the clips value footage means that all clips in the bin footage are inserted into the new bin (assuming that your project has a bin named footage).
sequence name (or path)
In the second argument you specify the name of the new sequence. You can also specify a full path to the project item of the sequence like path\to\name. In that case, the sequence name will be name and it will be placed in the project bin path\to. If the bin does not exist, the block creates it for you.
New Sequence from Preset

Creates a new sequence with the settings specified in the chosen preset.
sequence presets
The sequence presets you can choose in the dropdown are identical to the presets you find in Premiere Pro's New Sequence dialog.
using custom presets
Instead of using a preset from the dropdown, you can also drag a File block or Embedded File block over the dropdown to use a custom preset file:

The preset file must have the format .sqpreset; it contains all the settings of the sequence. You create a preset file in Premiere Pro as follows
- Go to the menu File->New->Sequence...
- In the dialog that opens, switch to the tab "Settings" (if you want to base your preset file on an existing preset, you can first choose one in the tab "Sequence Presets")
- Choose the settings you want for your sequence and click the Save Preset... button
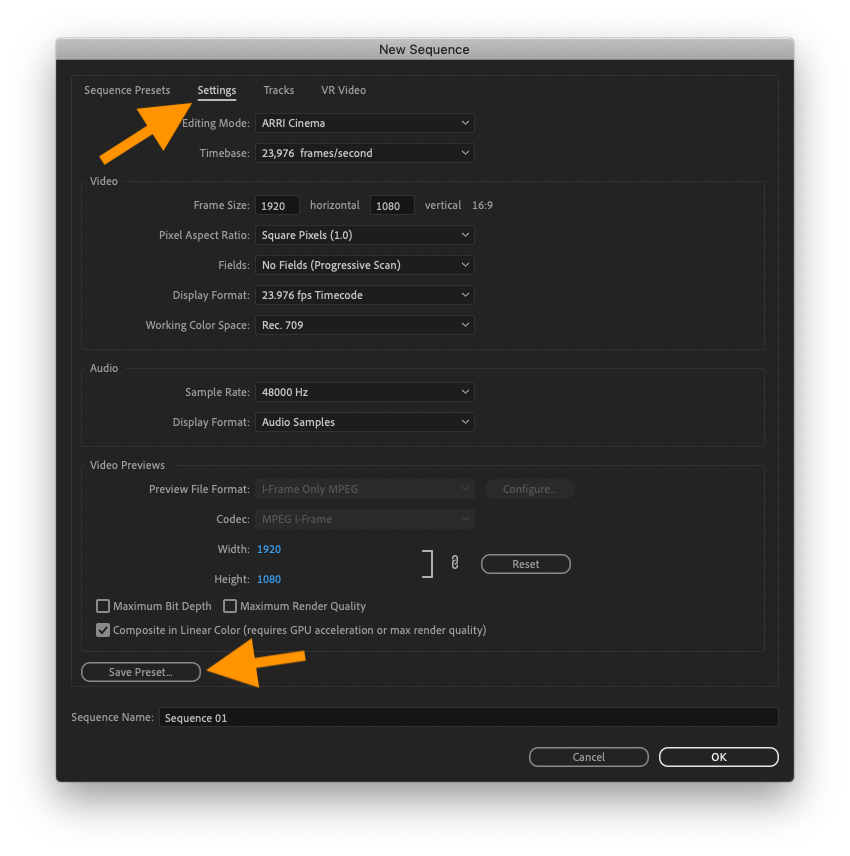
After saving the preset, you find the .sqpreset file in your Documents folder at:
~/Documents/Adobe/Premiere Pro/VERSION/Profile-NAME/Settings/Custom/
The part VERSION and NAME depend on your Premiere Pro version and user. If you've created a preset with the name myPreset then the quickest way to find it is often to search with Windows Explorer or Mac OS Finder in the folder ~\Documents\Adobe for a file with name myPreset.sqpreset.
sequence name (or path)
In the second argument you specify the name of the new sequence. You can also specify a full path to the project item of the sequence like path\to\name. In that case, the sequence name will be name and it will be placed in the project bin path\to. If the bin does not exist, the block creates it for you.
unique sequence name
You should avoid having multiple sequences with the same name in the same bin of your project. If you are not sure if a sequence with the name you chose already exists, you can use the Get New Unique Project Item Path block to make sure your sequence has a unique path.
New Multicam Sequence
There is no way to create a new multi-camera source sequence with Pr's scripting API (and hence also with Automation Blocks). But you can create an empty multicam sequence with offline clips using the desired settings manually and then save that in a template project. Then, whenever you want to create such a multicam sequence in your active project, you can simply import the sequence from your template project (see Import Sequence below).
Import Sequence
This tutorial shows how to import sequences (or multi-camera source sequences) from another project into the active project.
Add Project Items to Sequence

This block adds the given project items as clips into a sequence. You can either provide the name (or path) of a single project item or a list of them. These will be inserted in the same oder as in the list. If an item is a project bin, all footage items inside that bin (but not sub-bins) are inserted.
From each footage item, only the range from the in to the out point is inserted into the sequence.
Clone Sequence
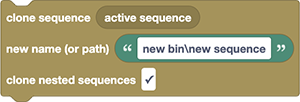
This block creates a copy of the given sequence. The footage items it uses are not duplicated, but you can choose to also duplicate any nested sequences.
sequence
By default, this block clones the active sequence. For all the possible ways to specify a sequence, see Accessing a Particular Sequence.
new name (or path)
In the second argument, you specify the name of the new sequence. You can also specify a full path to the project item of the sequence like path\to\name. In this case, the sequence name will be name and it will be placed in the project bin path\to. If the bin does not exist, the block creates it for you.
clone nested sequences
If you enable this and the sequence contains any nested sequences, then these nested sequences will be duplicated too (as well as any sequences nested into these nested sequences, etc). If you specified a path for the new sequence, the cloned nested sequences are placed in that same bin, too.
Get Time Value of Sequence

This block returns one of the time-related properties of the given sequence, which are listed below. Time values in Automation blocks are always given as point numbers in seconds. To convert them to other time formats or time codes, see the blocks in Pr Time
By default, this block returns the respective property of the active sequence. For all the possible ways to specify a sequence, see Accessing a Particular Sequence.
playhead position
the position of the current time indicator (in seconds)
sequence duration
the total duration of the sequence (in seconds)
in point
the in point of the sequence (in seconds).
out point
the out point of the sequence (in seconds)
zero point
Usually a sequence starts with the time 0s and then the zero point is also 0. But the beginning of the sequence can be assigned any other time - and this time is called the zero point. Note that the zero point is only used for displaying the timecode in the user interface. Internally, in Premiere Pro (and also in Automation Blocks), all in points, out points, playhead positions etc. are treated as if the sequence time starts at 0 and the zero point has no influence on them.
frame rate
The framerate of the clip (i.e. the number of frames per second)
frame duration
The duration of a single frame in seconds (this is the multiplicative inverse of the framerate)
Get Property of Sequence

This block returns one of the properties of the given sequence listed below. By default, this block uses the active sequence. For all the possible ways to specify a sequence, see Accessing a Particular Sequence.
name
the name of the sequence
frame width
the width of the frame in pixels (for full resolution, not for preview)
frame height
the height of the frame in pixels (for full resolution, not for preview)
frame size
a text like 1920 x 1080 which represents the frame width and height
sequence ID
The unique identifier assigned to this sequence, at the time of its creation, in the form xxxxxxx-xxxx-xxxx-xxxx-xxxxxxxxxxxx
audio channel count
The number of audio channels in the sequence.
audio channel type
Audio channel type in use. One of the following texts
AUDIOCHANNELTYPE_MonoAUDIOCHANNELTYPE_StereoAUDIOCHANNELTYPE_51AUDIOCHANNELTYPE_MultichannelAUDIOCHANNELTYPE_4ChannelAUDIOCHANNELTYPE_8Channel
audio display format
Audio timecode display format. One of the following texts:
TIMEDISPLAY_24TimecodeTIMEDISPLAY_25TimecodeTIMEDISPLAY_2997DropTimecodeTIMEDISPLAY_2997NonDropTimecodeTIMEDISPLAY_30TimecodeTIMEDISPLAY_50TimecodeTIMEDISPLAY_5994DropTimecodeTIMEDISPLAY_5994NonDropTimecodeTIMEDISPLAY_60TimecodeTIMEDISPLAY_FramesTIMEDISPLAY_23976TimecodeTIMEDISPLAY_16mmFeetFramesTIMEDISPLAY_35mmFeetFramesTIMEDISPLAY_48TimecodeTIMEDISPLAY_AudioSamplesTimecodeTIMEDISPLAY_AudioMsTimecode
Convert time to timecode
You can convert between time values and any of these timecode formats using the blocks in the section Pr Time
audio sample rate
The audio sample rate of the sequence, as a number.
preview codec
Four character code of the preview codec in use.
preview frame width
the width of the frame in pixels (for preview, not full resolution)
preview frame height
the height of the frame in pixels (for preview, not full resolution)
preview frame size
a text like 1920 x 1080 which represents the frame width and height (for preview, not full resolution)
preview file format
path to the output preset (.epr file) being used for preview file rendering.
Rendering
You can render clips using that output preset file with the Add to Media Encoder Queue Block
video display format
Video timecode display format. One of the following texts:
TIMEDISPLAY_24TimecodeTIMEDISPLAY_25TimecodeTIMEDISPLAY_2997DropTimecodeTIMEDISPLAY_2997NonDropTimecodeTIMEDISPLAY_30TimecodeTIMEDISPLAY_50TimecodeTIMEDISPLAY_5994DropTimecodeTIMEDISPLAY_5994NonDropTimecodeTIMEDISPLAY_60TimecodeTIMEDISPLAY_FramesTIMEDISPLAY_23976TimecodeTIMEDISPLAY_16mmFeetFramesTIMEDISPLAY_35mmFeetFramesTIMEDISPLAY_48TimecodeTIMEDISPLAY_AudioSamplesTimecodeTIMEDISPLAY_AudioMsTimecode
Convert time to timecode
You can convert between time values and any of these timecode formats using the blocks in the section Pr Time
video field type
Video field type in use in the sequence. One of these texts:
FIELDTYPE_DEFAULTFIELDTYPE_PROGRESSIVEALPHACHANNEL_UPPERFIRSTALPHACHANNEL_LOWERFIRST
video pixel aspect ratio
The pixel aspect ratio, as a ratio, as a text. Like 1:1, for example.
Getting the pixel aspect ratio as a number
To get the pixel aspect ratio of the sequence as a single number instead of a text, use the Get Attribute of Project Item Block to retrieve the pixel aspect ratio. The block for project items returns it as a single number, and since sequences are also project items, it works for those, too.
work area (enabled / in point / out point)
These three properties show/hide the workarea and change its in and out point. Note that the workarea is not the same as the in out range of the sequence:
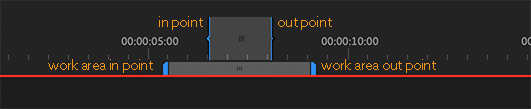
API Bug
Due to a bug in the Premiere Pro scripting API (#DVAPR-4239719), the functions to manipulate the workarea do not work reliably. Most notably, the in and out point can only be set via the API after they have been changed manually once. Apparently a sequence can have two states regarding the workarea: manual state (user or Extend script can set the workarea) or auto-state, where the workarea keeps adapting to the length of the last clip (default state). But we couldn't find a way to swich from auto-state to manual state by code, other then a user manually dragging before executing code.
We still keep the functions here in Automation Blocks, in case they are still useful, despite the current limitations.
See also this forum discussion.
Set Property of Sequence
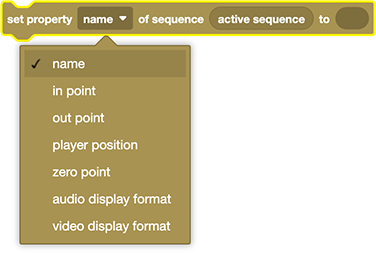
This block sets one of the properties of the sequence. For a detailed description of properties, see the Get Property of Sequence block or for time-related properties Get Time Value of Sequence.
Sequence Preset

This block shows a list of the available sequence presets and returns the corresponding .sqpreset file.
Usually, this block is only used as part of the New Sequence from Preset block, but you can also use it as a standalone block. This is useful, for example, if you want to create multiple sequences with the same preset. In this example, we create two sequences and both use the preset you choose in the first line: