Text
Text
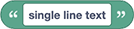
This block creates a simple text. If you need a text with multiple lines, use the Multiline Text block instead.
Text for Paths
In Automation Blocks, texts are also used to access project items or clips by their path. You can also use it for File and Folder path but for those, Automation Blocks has dedicated File and Folder blocks, which allow you to choose this type of path more conveniently.
Multiline Text

This block is identical to the Text block, except that it supports multiple lines.
Join Text
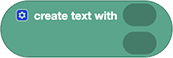
This block combines several texts into one. By default, it offers inputs for two texts, but you can add more by clicking on the blue cogwheel in the top left corner of the block. If you need to combine many texts, the Text Pattern might be more convenient to use. The following blocks do exactly the same - on the left with the Join Text block, and on the right with the Text Pattern block:

Text Pattern
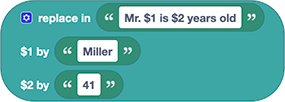
This block takes a template text and replaces any occurrence of the placeholder symbols $1, $2,... with the respective texts. The example above creates the text Mr. Miller is 41 years old.
The placeholders can occur in the template text in any order, and if any of them occurs multiple times, all occurrences are replaced.
To add more (or remove) placeholders, click on the blue cogwheel icon in the top left corner of the block.
This block is also very useful to create file paths. This example creates the text path/to/myFile_001.jpg, for example:
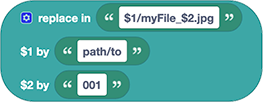
Multi-line texts
Of course, you can also use a multi-line text as your pattern.
Replace in Text
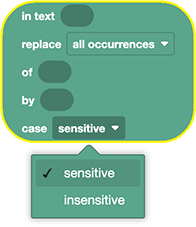
This block does a basic search & replace on the given text. It can either replace all occurrences, or only the first occurrence of the search word. For an example, see the tutorial Search & Replace in Project Items
If you just want to search without replacing, you can use the Find In Text block.
For All RegExp Matches
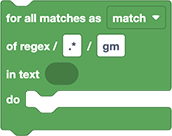
This is an advanced block to search in a text with the help of regular expressions. If you don't know what regular expressions are, I recommend this article to get started. In a nutshell, regular expressions can be used to search for complex patterns and identify or extract parts of a string which match that pattern.
Regular expressions can be very useful to read structured data from a text file. For a more advanced example, see the script "Import Marker from Srt File".
For a simpler search, you can also use the Find in Text block.
Let ChatGPT help you!
See our tutorial about Batch-Renaming Project Items to learn how to use ChatGPT to create regular expressions for you.
Example
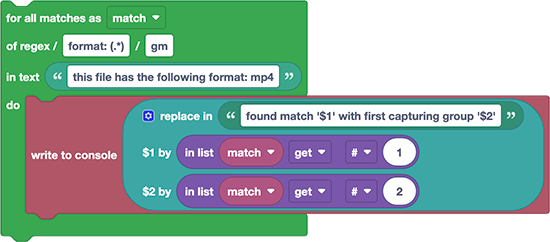
This script searches in the text this file has the following format: mp4 for the expression format: (.*), which essentially says "search for something that starts with format: followed by arbitrary characters (this is the .*). Since we have put .* in parentheses, this part of the result is stored in a capturing group.
The block now searches in the text and for each occurrence it finds, it executes the blocks you nest inside of it. The search result is stored in the variable match. Match is actually a list, whose first element is the full match and the second element is the match of the first capturing group (and if you have a second capturing group in your regular expression, it is stored in the next element of the list, etc).
In our example, the block finds exactly one match, and hence executes the nested blocks only once. The first list entry of match is format: mp4 (the full match) and the second list entry is just mp4 (the first capturing group). So, the script prints the following text to the console:
found match 'format: mp4' with first capturing group 'mp4'
Text Length
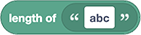
This block returns the length of the given text, i.e. the number of characters including spaces, line break characters etc. For abc it returns 3 and for Hello World it returns 11.
Is Text Empty
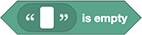
Returns the logic value True when the given text has a length of 0 and otherwise False.
Change Case of Text
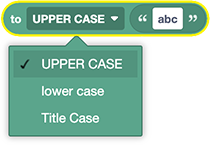
This block can change the case of a text to:
- UPPER CASE
- lower case
- Title Case
Find In Text

This block searches for the occurrence of a text inside another text. If it finds the text, it returns the position where it was found. If the hit already starts at the very first letter, it returns 1, for example. If it does not find the word, it returns 0.
0 vs -1
If you are a programmer, you might be familiar with functions like indexOf in JavaScript, which also return the position of the match they found. JavaScript returns -1 when it doesn't find anything, since 0 is the first letter of the text in JavaScript. However, in Automation Blocks we count the letters starting with 1, and 0 means that nothing was found.
Example
This example checks if the name of the active sequence contains final and then prints in the console either sequence name contains the word "final" or sequence name does not contain the word "final":
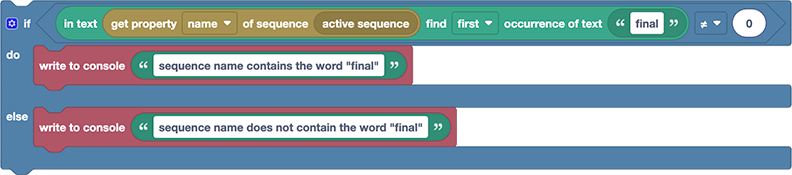
Search in Text
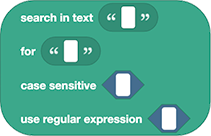
This is an advanced version of the block Find In Text. It has the option to do a case-sensitive search, or even using a regular expression. Regular expressions allow you to search not only for a single text, but for complex patterns. If you don't know what regular expressions are, I recommend this article to get started.
If it finds the text, it returns the position where it was found. If the hit already starts at the very first letter, it returns 1, for example. If it does not find the word, it returns 0.
Get Letter
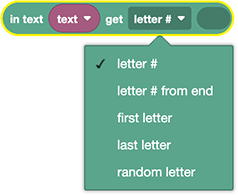
This block returns a single letter of the given text.
Get Substring
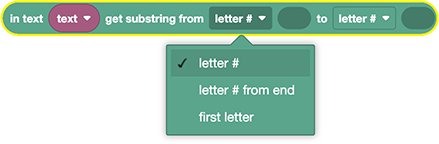
This block returns a part of the given text.
Trim Spaces
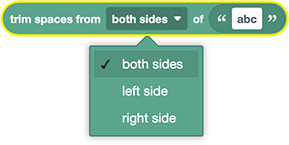
This block removes spaces (and other whitespace like tabs) from the beginning and/or end of the given text. This is useful if you ask the user to enter some text with a prompt, for example, but want to ignore any space he might accidentally add to his input.